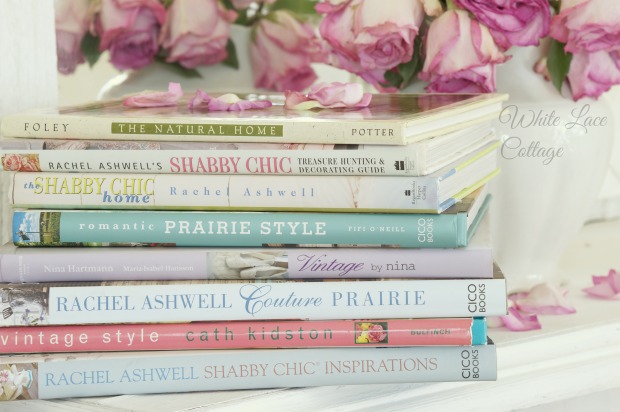Assalamualaikum
Bismillahirrahmanirrahim. Tutorial Brush Effect (Photoshop). Klik gambar utk ZOOM.
Steps :
1. Downoad brushnya dulu, bisa di Qbrushes.net , Deviantart , atau Google. Biasanya masih berbentuk rar atau zip, maka harus di extract dulu. Di sini saya menggunakan brush yang sudah berformat .abr, sehingga tak perlu di extract, ini dia : 1, 2, 3, 4.
2. Buka Program Photohop, pilih File --> New atau tekan [ctrl] + [N]
Disini saya atur seperti berikut.
3. Untuk memakai brushnya di photoshop, klik brush tool lakukan seperti gambar ini.
4. Kik kotak di ujung kanan bawah yang dekat tempat sampah (lihat gambar). Di layer ini kita akan mewarnai bakground (BG) sesuai selera. Di sini saya menggunakan warna langit senja untuk atas BG dan warna coklat untuk bawah BG.
Caranya bagi dua BG menggunakan line tool (tekan huruf U pada keyboard), lalu beri warna daerah bawah garis dengan warna coklat (#744d4d), rasterize layer, done. Untuk daerah atas garis, warnai dengan warna senada tetapi pilih yang agak cerah (#e1a6a6), done.
4. Create new layer lagi. Pilih brush dengan urutan castle-pohon-burung-pagar. Letakkan dan warnai sesuai selera, karena saya ingin menggunakan teknik siluet maka saya menggunakan warna hitam saja. Jangan lupa untuk mengatur ukuran brush sesuai keperluan. Kira-kira jadi seperti ini.
5. Untuk menghias BG, saya menggunakan gradient overlay dengan aturan seperti pada gambar dan diterapkan pada layer BG. Coklat (#4e3838), dan pink (d46363).
maka akan jadi seperti ini
SELESAI.. Jangan lupa disave dalam bentuk jpeg atau psd file jika masih ingin diedit lagi. Selamat mencoba dan semoga bermanfaat...