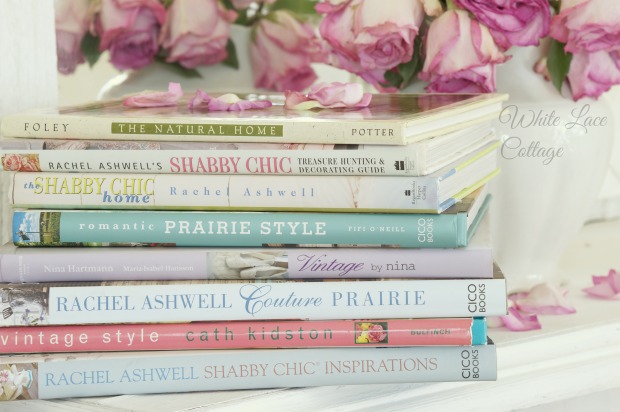Assalamualaikum
Bismillahirrahmanirrahim.
Tutorial logo Indosiar (CorelDraw). Klik gambar utk ZOOM.
Steps :
1. Buka aplikasi Corel Draw, tekan shortcut pada keyboard Ctrl + N.
2. Buat lingkaran dengan menggunakan Ellipse Tool atau tekan F7 sambil menekan Ctrl+Shift supaya bentuknya proposional. Lalu, buat persegi panjang dengan menggunakan Rectangle Tool (F6) dan timpakan di lingkaran seperti pada gambar di bawah.
Ukuran bebas.
3. Tekan Ctrl + A kemudian Trim, pada menu bar klik Arange > Shaping > Trim. Lalu, hapus persegi panjang sehingga yang tertinggal hanya setengah lingkaran saja.
4. Buat lagi persegi panjang tipis seperti gambar di bawah kemudian lakukan trim seperti pada langkah sebelumnya. Setelah ditrim persegi panjang dihapus.
Ukuran bebas.
3. Tekan Ctrl + A kemudian Trim, pada menu bar klik Arange > Shaping > Trim. Lalu, hapus persegi panjang sehingga yang tertinggal hanya setengah lingkaran saja.
4. Buat lagi persegi panjang tipis seperti gambar di bawah kemudian lakukan trim seperti pada langkah sebelumnya. Setelah ditrim persegi panjang dihapus.
5. Klik kanan pilih Break Curve Apart (Ctrl K), duplikat objek dengan menggunakan Transformation. Arange > transformation > position (Alt + F7). Jika kotak dialog Transformation di sebelah kanan sudah muncul klik seperti gambar berikut.
6. Kemudian posisikan seperti berikut.
Beri warna masing-masing objek seperti di bawah ini.
7. Tambahkan teks INDOSIAR, bisa menggunakan Century Gothic Bold.
Huruf O bisa dibuat dengan membuatnya sendiri dengan 3 lingkaran. Kemudian atur ukuran dan posisi seperti gambar berikut:
8. Sekarang hilangkan outlinenya. Caranya Ctrl A untuk memblok semua objek. Klik Fly Over outline-nya pilih no outline.
Beri warna masing-masing objek seperti di bawah ini.
Huruf O bisa dibuat dengan membuatnya sendiri dengan 3 lingkaran. Kemudian atur ukuran dan posisi seperti gambar berikut:
SELESAI.. Jangan lupa disave dalam bentuk jpeg. Selamat mencoba dan semoga bermanfaat...